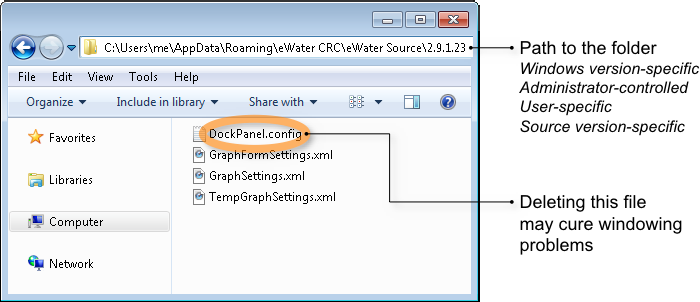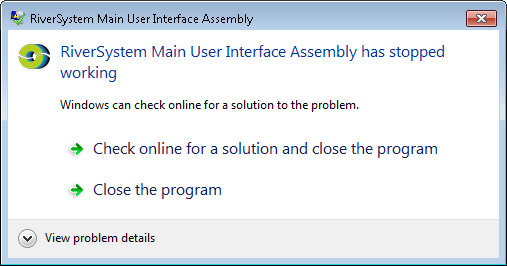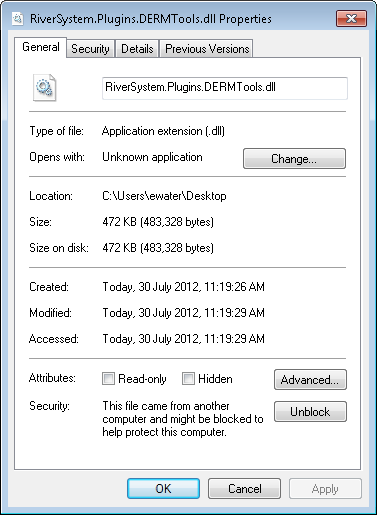Troubleshooting
Introduction
This chapter contains a collection of hints and tips that may assist you if Source appears to misbehave or otherwise malfunction on your system.
Check prerequisites
Source is designed to operate in a particular computing environment and may malfunction if any of its design assumptions do not hold. When investigating problems, your first check should be that your computer system meets the minimum list of prerequisites which are described in the Installation Guide for Source. When installing a new version of Source, ensure that the old version does not have any plugins loaded. If it does, remove them using . In the resulting window, select the plugin and click Remove. Refer to Plugins related for possible errors that might occur when a plugin has been loaded.
Check log
Source writes error messages to a file named "Toolkit Log.txt" which is placed in your computer. The information contained in this file may be required should you need to ask for technical support.
On a Windows 7 system, this file should be located at the following path:
<drive>\Users\<user>\AppData\<profile>\E2\Source\<version>\Toolkit Log.txt
On a Windows XP system, this file should be located at the following path:
<drive>\Documents and Settings\<user>Application Data\E2\Source\<version>\Toolkit Log.txt
Where:
<drive> is the designator of the disk drive from which you boot Windows (eg. "C:")
<user> is your user name as known to Windows
<profile> is the name of your profile type (eg. "Local" or "Roaming")
<version> is a dotted-decimal string describing the version of Source that is installed (eg 2.9.1)
Window placement issues
Source supports the ability to rearrange the structure, relationship and placement of dockable windows to support your workflow. Some of these settings persist across invocations of Source so that the choices you make about arranging your workspace are preserved. The settings are specific to:
- The version of Source that you are using and are not reset if you uninstall and reinstall a given version of Source; and
- Your user account on the computer on which Source is installed.
In most cases, choosing will cause all dockable windows to return to their default locations. However, where this command fails to have the desired effect, it may be necessary for you to remove the settings file manually. This file is created automatically when you re-launch Source so there is no need to make a backup before you remove it.
On a Windows 7 system, the settings file should be located at the following path:
<drive>\Users\<user>\AppData\<profile>\eWater CRC\eWater Source\<version>\DockPanel.config
On a Windows XP system, the settings file should be located at the following path:
<drive>\Documents and Settings\<user>\Application Data\eWater CRC\eWater Source\<version>\DockPanel.config
Where the sub-folders are as defined previously.
To delete the settings file, you should:
- Quit Source. If you do not quit Source, this procedure will not work;
- Use Windows Explorer to identify and open the folder containing the settings file that is appropriate for your system. Figure 1 shows an example on a Windows 7 system;
- Delete the settings file (eg right-click and choose Delete from the contextual menu); and
- Re-launch Source.
Figure 1. Location of window settings file
Windows resolution
Source does not support Windows Accessibility features such as the options in Windows 7 at:
or in the Appearance tab of the Display control panel under Windows XP, which allows you to change the size of text and other items on your screen by adopting a system-wide scaling factor other than 100%. Neither does Source inherently support screen resolutions other than the native or "recommended" resolution of the display(s) that are connected to your computer (eg. 96ppi).
If you adopt a scaling factor other than 100% or change your screen resolution to achieve a similar effect, you may not be able to access all of Source’s on-screen controls.
Data file formats (dates and time)
Data file format issues are often the result of incorrectly-formatted date and/or time entries. If Source is unable to interpret your data file, it raises an exception called LoadDataFileIOException. If you see this error you will need to check your input data. You may also need to check your data if you use an ambiguous date format rather than the recommended ISO-8601 format.
Possible problems with time-steps
The only known case where a time-step may be incorrectly detected when reading a file is on a computer with U.S. settings, due to the mm/dd/yyyy date format. This may happen if the whole of a daily time series covers less than 13 days, or less than 12 months for a monthly time series. Users working on such computers should use the recommended ISO 8601 format to prevent ambiguity.
Examples
Parsing the following file would raise an exception. Missing entries are not allowed since their interpretation may lead to ambiguities (ie. missing data, or zero record).
2000-01-01,0.9 2000-01-02,2.2 2000-01-05,1.1 2000-01-06,1.1
The following file, generated with Excel, will be recognised as a monthly time series on a computer with U.S. culture (locale) settings, but loading it on a computer with different culture settings will likely fail:
01/01/2000,0.1 02/01/2000,0.8 03/01/2000,0.6 04/01/2000,0.9 05/01/2000,0.6 06/01/2000,0.4 07/01/2000,0.6 08/01/2000,0.2 09/01/2000,0.8 10/01/2000,0.6 11/01/2000,0.3 12/01/2000,0.1 01/01/2001,0.389 02/01/2001,0.389
Plugins related
In some instances, after loading a plugin, Source might display an error (Figure 2) and terminate prematurely. Click on View Program details to view details of the error.
Figure 2. Source terminating prematurely
Externally created plugins
For plugins that have been developed externally to Source (such as DERMTools), you must manually unblock them in Windows after downloading. By default, Windows blocks the execution of programs downloaded from the internet (including the .dlls used as Source plugins) in order to reduce the risk of the computer being infected by a virus or some other form of malicious software.
- Right click on the dll file in Explorer and choose Properties (Figure 3);
- At the bottom of this window will be comment along the lines of ‘this file has been downloaded from the internet and has been blocked to protect this computer’. Click Unblock at the bottom of the screen, then OK;
- The plugin can then be loaded as normal in Source (refer to Plugins).