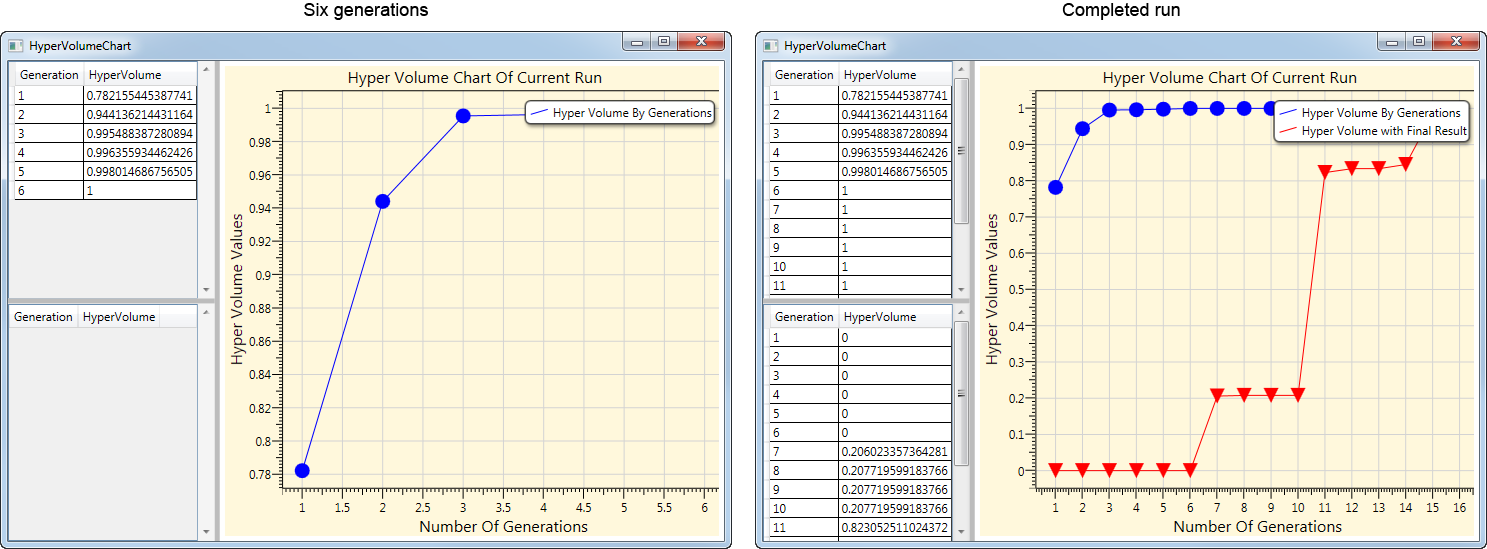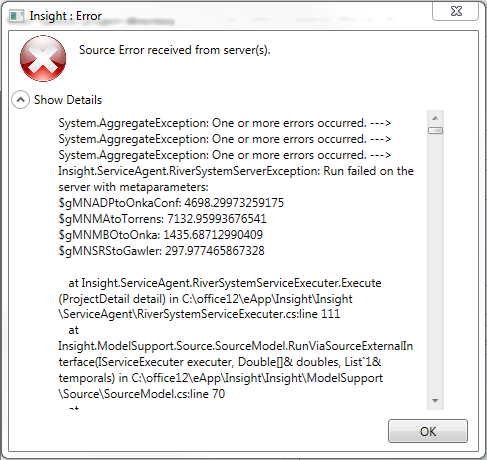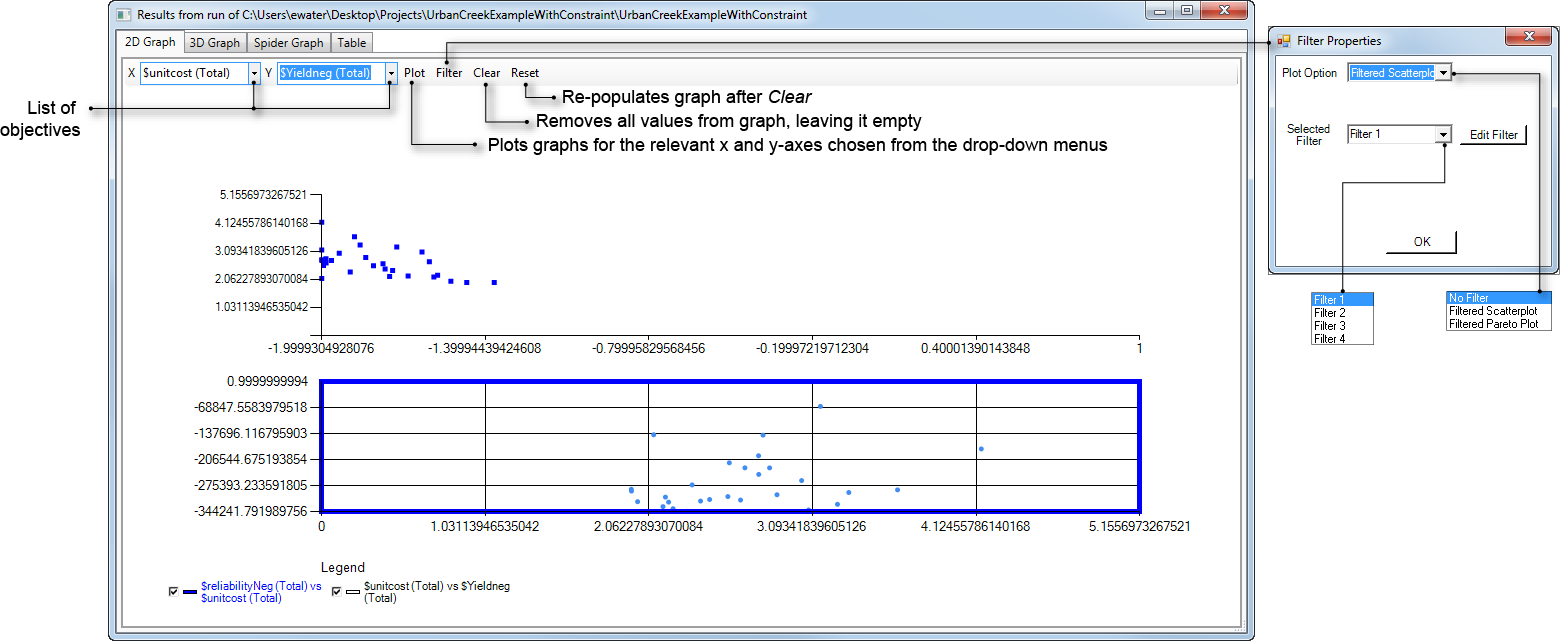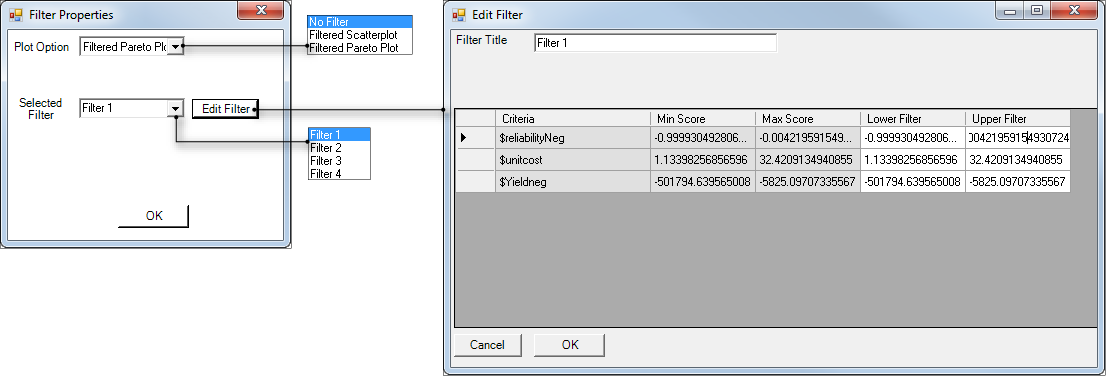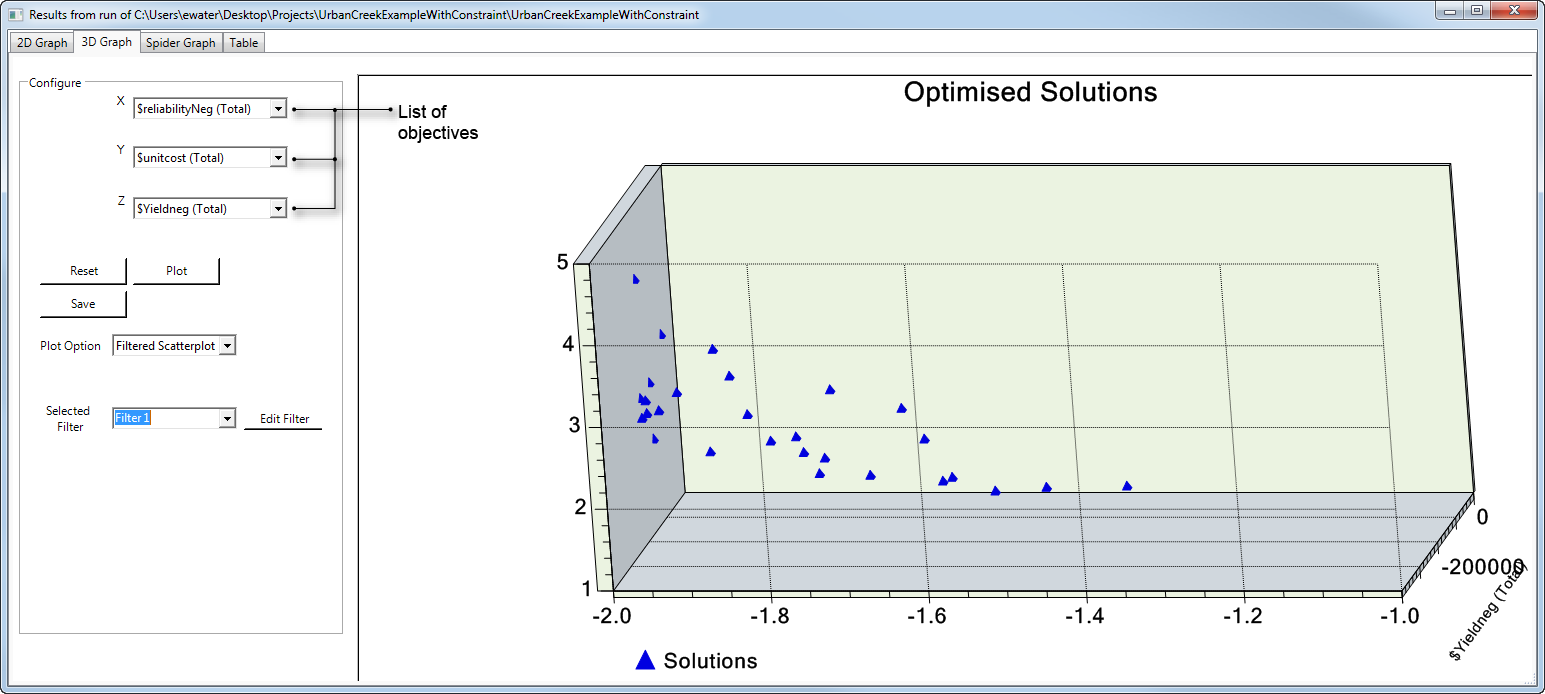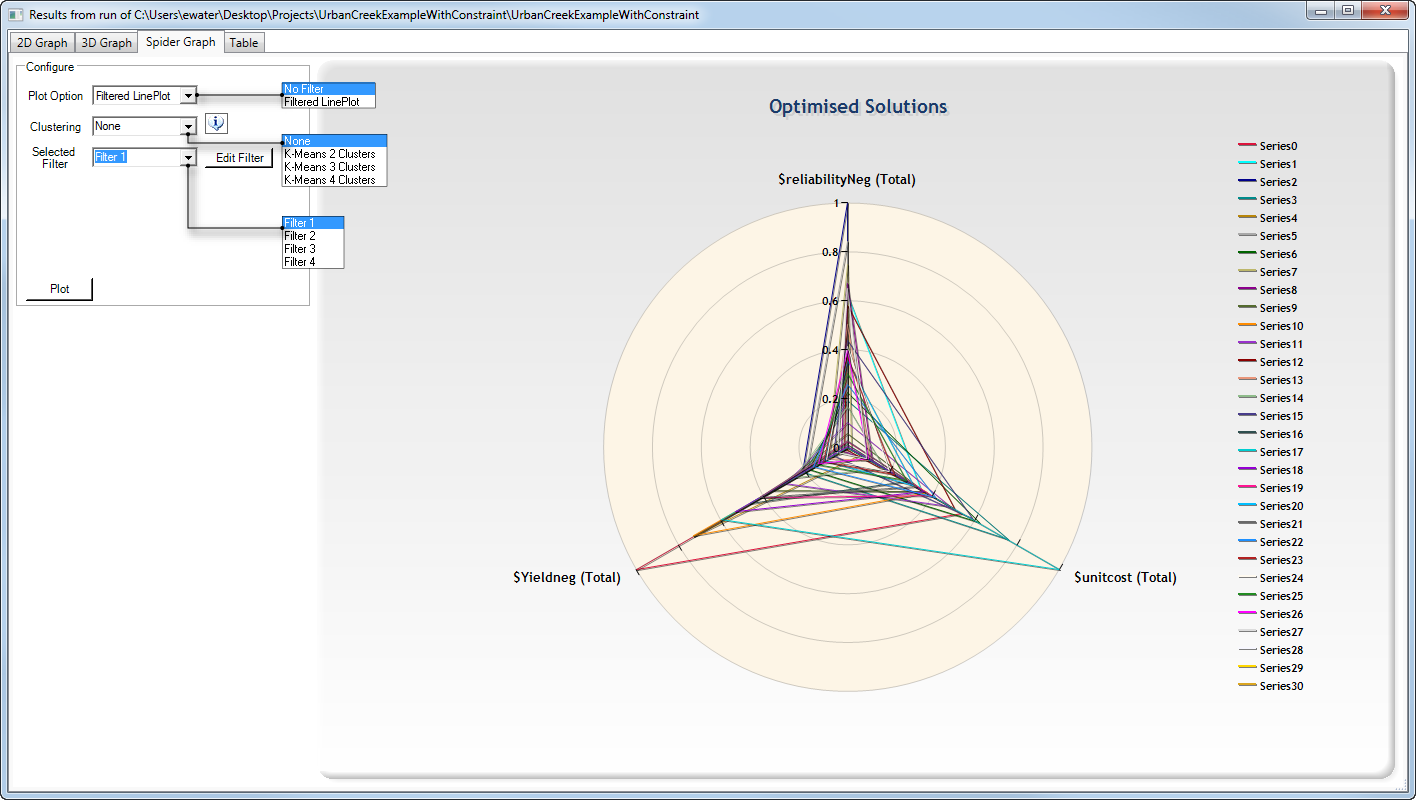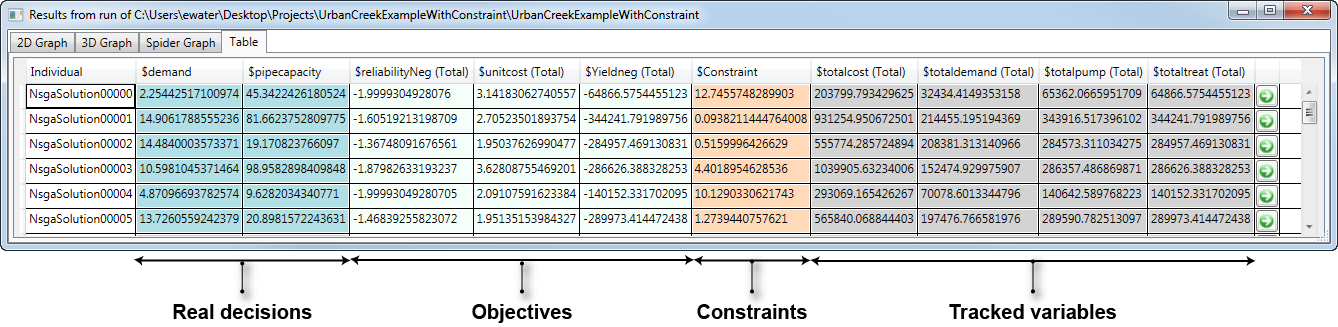Note: This is documentation for version 4.11 of Source. For a different version of Source, select the relevant space by using the Spaces menu in the toolbar above
Running an optimisation and viewing results
Running an optimisation
Once you have loaded a project and configured the settings, the optimisation can now be run by either:
- Clicking the Run icon on the Insight toolbar; or
- Clicking the Run button in the main user interface.
Hypervolume plot
During the optimisation run (when using the interface only), after more than a generation is complete, you will be able to view the hypervolume plot – an indication of how the Pareto Front (selection of optimal results) is converging. The hypervolume provides an indication of the convergence of the model results towards the Pareto Front. It is calculated based on the distance between a maximum non-optimal solution and the modelled results. In effect, the larger the hypervolume, the closer the results are towards reaching the Pareto optimal solution.
Insight provides two plots of hypervolume when using the user interface (shown in Figure 1). The blue hypervolume plot is calculated whilst Insight is running, without knowing what the maximum non-optimal solution is. The red hypervolume plot is calculated at the end of the optimisation run, using the maximum non-optimal solution as reference. The hypervolume is a useful indication of how much the optimal solutions are changing – if the hypervolume plot is flattening out, this is a sign that more generations are unlikely to produce more optimal results.
To view the results of an optimisation run, choose File » Import results. This will load the Results dialog where you can view the results in various graphical and tabular formats using the corresponding tabs.
Optimisation run results are compared to the Pareto Front. The Pareto Front is the set of solutions which have differing performance on each of the objectives. A solution is not on the Pareto Front if there is an alternative that is better on atleast one of the objectives but no worse on any objectives. In this case the solution is discarded as the alternative is clearly preferable. If the Pareto Front solutions are not changing, the optimiser may have satisfactorily completed its multi-objective search.
Figure 1. Insight results, hypervolume plots
On completion of the run, you will be prompted to save the results, which can then be viewed at a later stage if required.
Viewing optimisation results
Two-dimensional graph
Click the 2D Graph tab to view two-dimensional scatterplots of the results. The example shown in Figure 3 has three objectives defined: $reliabilityNeg, $unitcost and $Yieldneg. The drop-down menus for the x and y axes list all the objectives specified in the optimisation. To view the graph for a particular relationship, choose the relevant items from the drop-down menus and click Plot. The points on the graph are forming the Pareto Front for this optimisation.
The Filter Properties dialog (Figure 4) allows you to view the results in a specified range:
- Choose the type of plot (scattered or pareto) in the Plot Option drop-down menu;
- In the Selected Filter drop-down menu, choose the filter and click Edit Filter;
- This opens the Edit Filter dialog (shown in Figure 2) showing the entire range of values.
- You can change the filter's name using the Filter Title panel.
- Edit any value by double clicking on the cell you wish to change and enter the required value (in the Lower Filter or Upper Filter columns); and
- Click OK to save changes close the Edit Filter dialog or Cancel to quit without saving.
Figure 3. Insight results, 2D graph
Figure 4. Insight results, Filter properties
Three-dimensional graph
Click the 3D Graph tab to view a three-dimensional plot of the computed optimised solutions (shown in Figure 5). Just as with the two-dimensional graph, the individual solutions form a Pareto Front. The x, y and z-axes represent the objectives that were specified in the project. These can be changed using their corresponding drop down menus in the Configure panel on the left. Click Plot to change the axes; Reset to revert it back to its original state, and Save to save the results of the 3D graph to a file.
Additionally, you can filter the graph view to a specified range using the Filter Properties dialog under the Plot Option drop-down menu.
You can also rotate the three-dimensional graph to make the results more meaningful, visually:
- Press the Ctrl key on your keyboard and hold it down for the duration of the exercise;
- Right-click on the 3-D graph once;
- Right-click again and hold down the mouse button; and
- Move the mouse to rotate the entire graph.
Figure 5. Insight results, 3D graph
Spider graph
The third tab in the Results dialog shows the optimised results in a spider graph (as shown in Figure 6). You can use the Filter feature (as described previously) to view a filtered spider graph of the results.
Figure 6. Insight results, Spider graph
Table
The final tab in the Results dialog shows all the results of the optimisation in a table. Figure 7 shows an example of the table, with all optimised solutions for each objective and decision variable specified in Insight. Note that the green arrow on the right allows you to save the decision variable to the Source project.